Советы для комфортной работы в Word
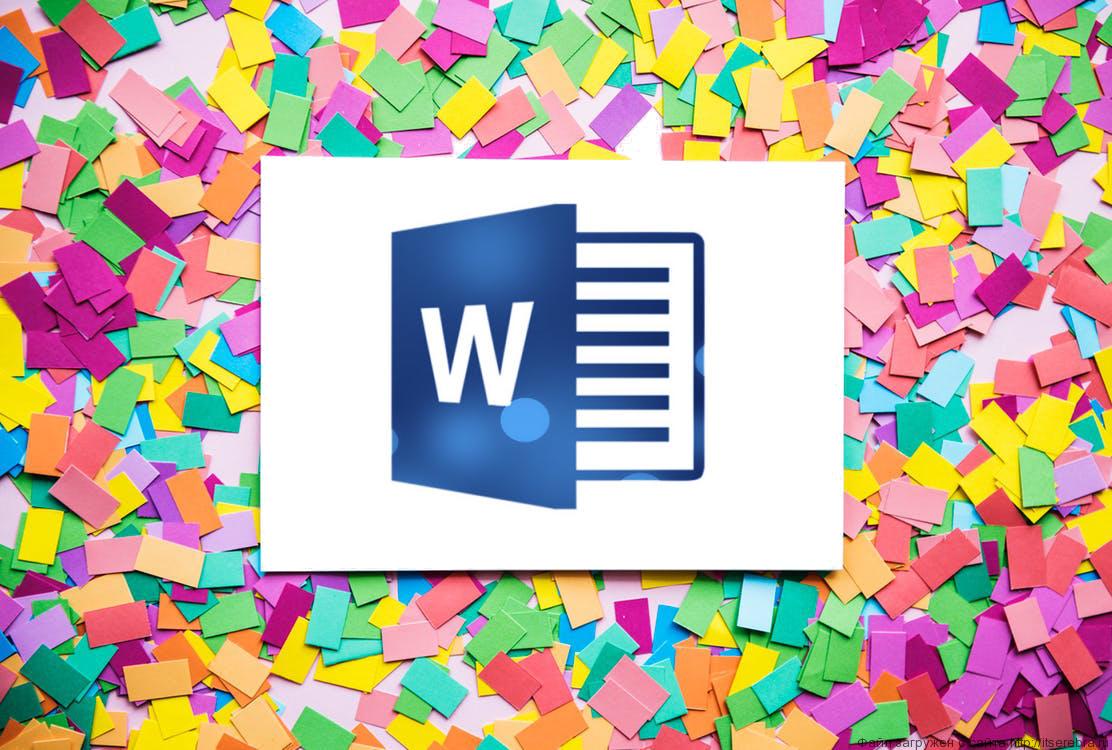
- Дату, в формате ДД.ММ.ГГ можно с помощью комбинации клавиш Shift+Alt+D или Shift+Alt+T.
- Выделив нужный текст и нажав Shift+F3, вы сможете изменить регистр с заглавного на строчный.
- Если вы перемещаете курсор с помощью стрелок, он движется по одной букве. Чтобы ускорить его передвижение, зажмите вместе со стрелкой клавишу Сtrl.
- Если вы пользуетесь копированием и вставкой, то, скорее всего, знаете о расширенном буфере обмена в «Word». Если нет, то он вызывается нажатием на одноимённую кнопку и показывает всё, что вы копировали в буфер за время работы.
- Если вы делаете инструкцию, или вам просто нужно вставить скриншот в «Word», сделать это можно очень просто с помощью соответствующего инструмента. Нажмите на кнопку «Снимок», и «Word» покажет все активные окна. Кликнув на любое из них, вы получите скриншот этого окна.
- Нужно добавить водяной знак (watermark) на свой документ? Для этого перейдите в меню «Дизайн» и выберите пункт «Подложка». В «Word» есть четыре стандартных шаблона, также можно создать свой.
- Очень полезная функция, которая позволяет продублировать последнюю команду. Если вы нажмёте F4, то «Word» повторит последнюю команду, которую вы сделали. Это может быть ввод текста, последовательное удаление нескольких строк, применение стилей для разных отрезков текста и многое другое.
- Ставить ударение в «Word» проще простого. Для этого установите курсор после буквы, на которой должно стоять ударение, и зажмите комбинацию клавиш Alt + 769. Важно: цифры нужно нажимать на цифровой клавиатуре справа.
- Верхнюю ленту с кнопками можно очень гибко настроить. Для этого перейдите в меню «Файл» — «Параметры» — «Настроить ленту». Здесь можно добавить функции, которых раньше не было, и удалить те, которые не нужны. Более того, вы можете удалять или создавать свои вкладки с функциями.
- Чтобы быстро выделить большой кусок текста, установите курсор в его начало и кликните мышкой с зажатым Shift в конце фрагмента. Сохранит время и нервы в ситуациях, когда приходится выделять несколько листов сразу.
- По умолчанию «Word» сохраняет все файлы в папку «Документы». Для того, чтобы изменить это, перейдите в меню «Файл» — «Параметры» — «Сохранение». В строке «Расположение локальных файлов по умолчанию» выберите нужную вам папку. В этом же меню вы можете настроить формат документов по умолчанию, автосохранение и многое другое.
- Для того, чтобы вернуть тексту исходное форматирование, нужно нажать комбинацию клавиш Ctrl+Spacebar.
- Чтобы защитить документ паролем, перейдите во вкладку «Файл» и выберите опцию «Защита документа». Теперь смело создавайте пароль, однако помните, что если вы его забудете, восстановить его не получится.
Ваш компьютер или ноутбук медленно работает с Word? Купите новый ноутбук или компьютер.